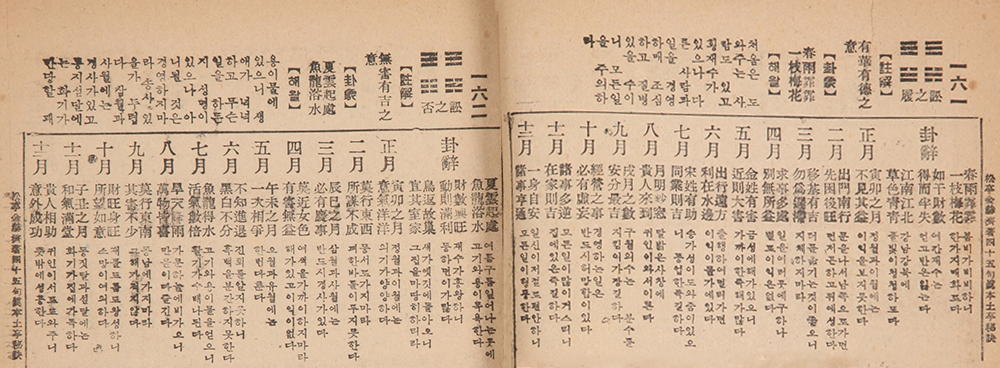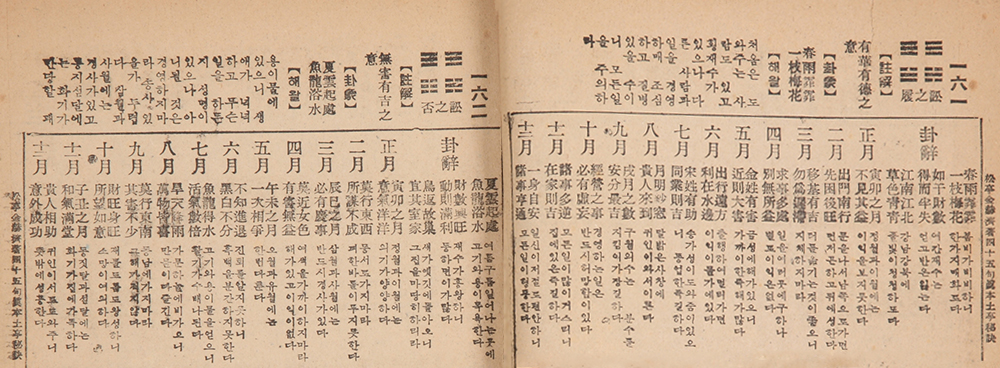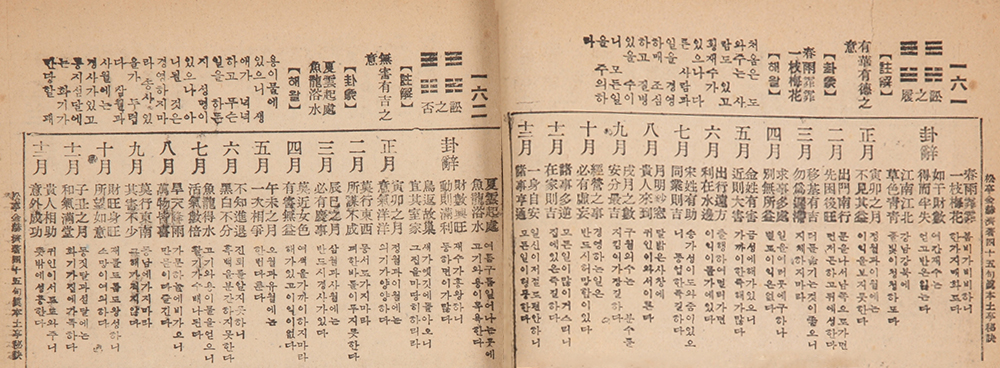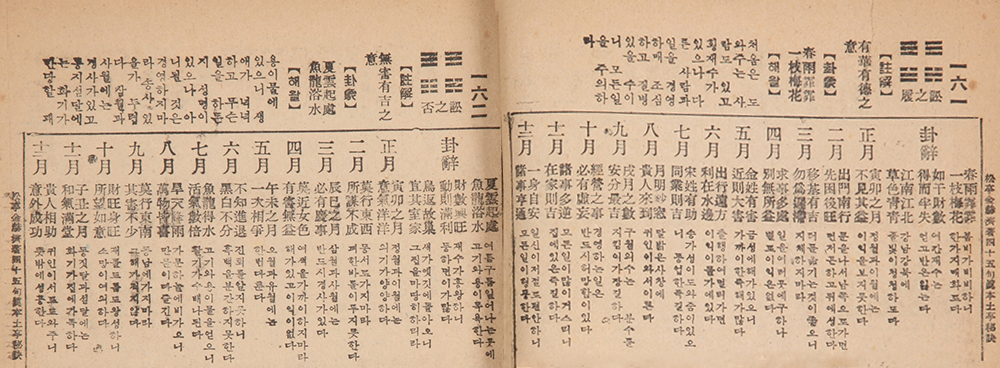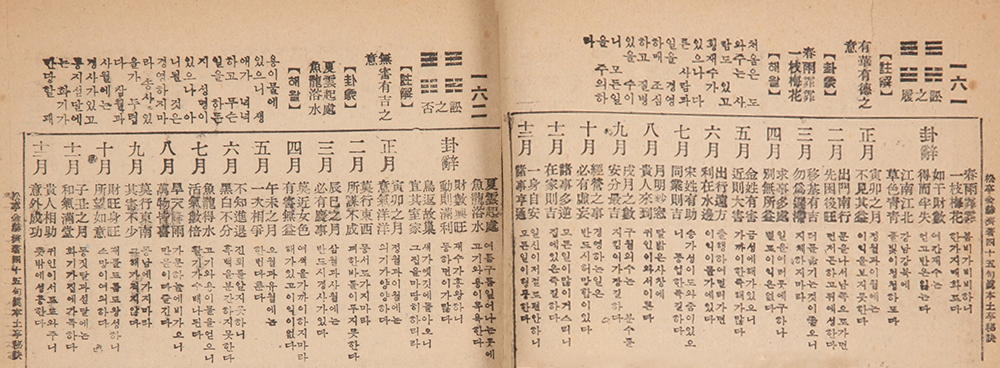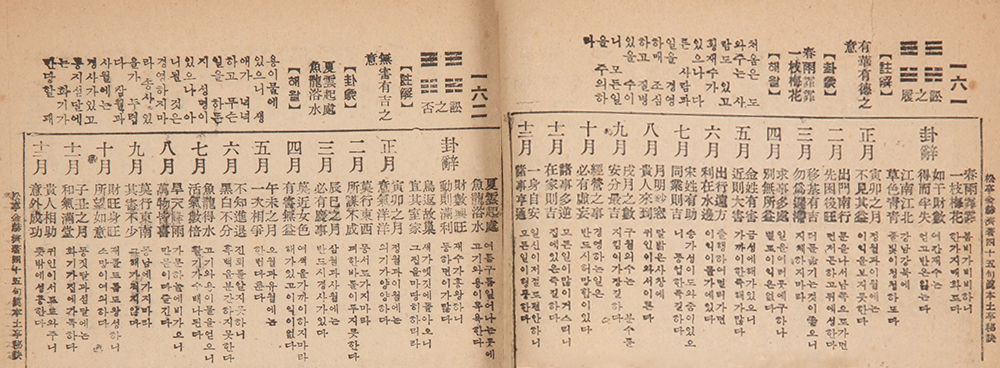https://31weeks.tistory.com/305 토정비결 - 자동계산 프로그램 (베타 테스트) 그동안 올렸던 토정비결 포스트와 관련해서 좀 더 쉽게 토정비결을 볼 수 없을까 생각하다가 파이썬으로 자동계산 프로그램을 만들어봤습니다. 아직 테스트 중인 프로그램이므로 불완전한 프 31weeks.com 452 眞假不識之意(진가불식지의) - 토정비결 괘상수 원본해설 [ 한해 운수 ] 夢得良弼 眞僞可知 – 몽득양필 진위가지 桃李爭春 到處春風 – 도리쟁춘 도처춘풍 若無産慶 家憂難免 – 약무산경 가우난면 盜賊愼之 失物可畏 – 도적신지 실물가외 幸逢貴人 別無過失 – 행봉귀인 별무과실 今年之數 吉多凶少 – 금년지수 길다흉소 天際孤雁 鳴將驚人 – 천제고안 명장경인 芳草逢雨 其色悽悽 – 방초봉우 기색처처 衣食豊足 壽..