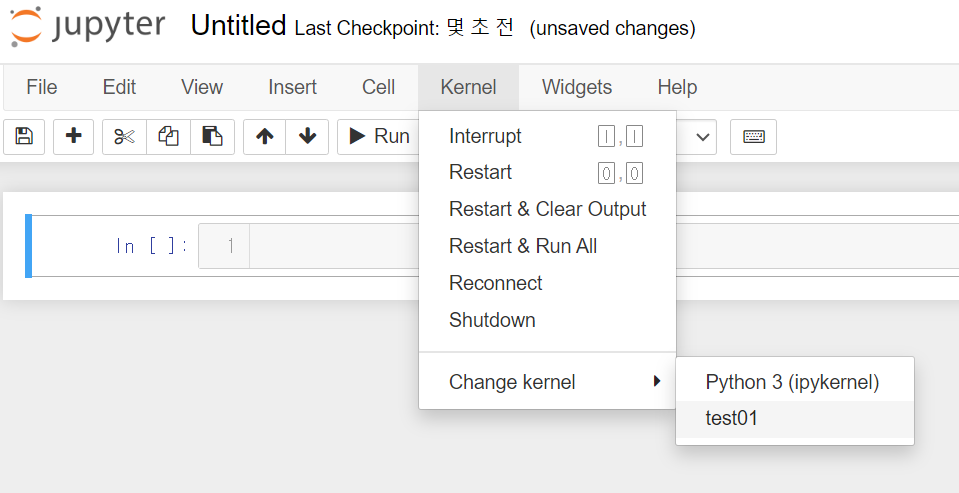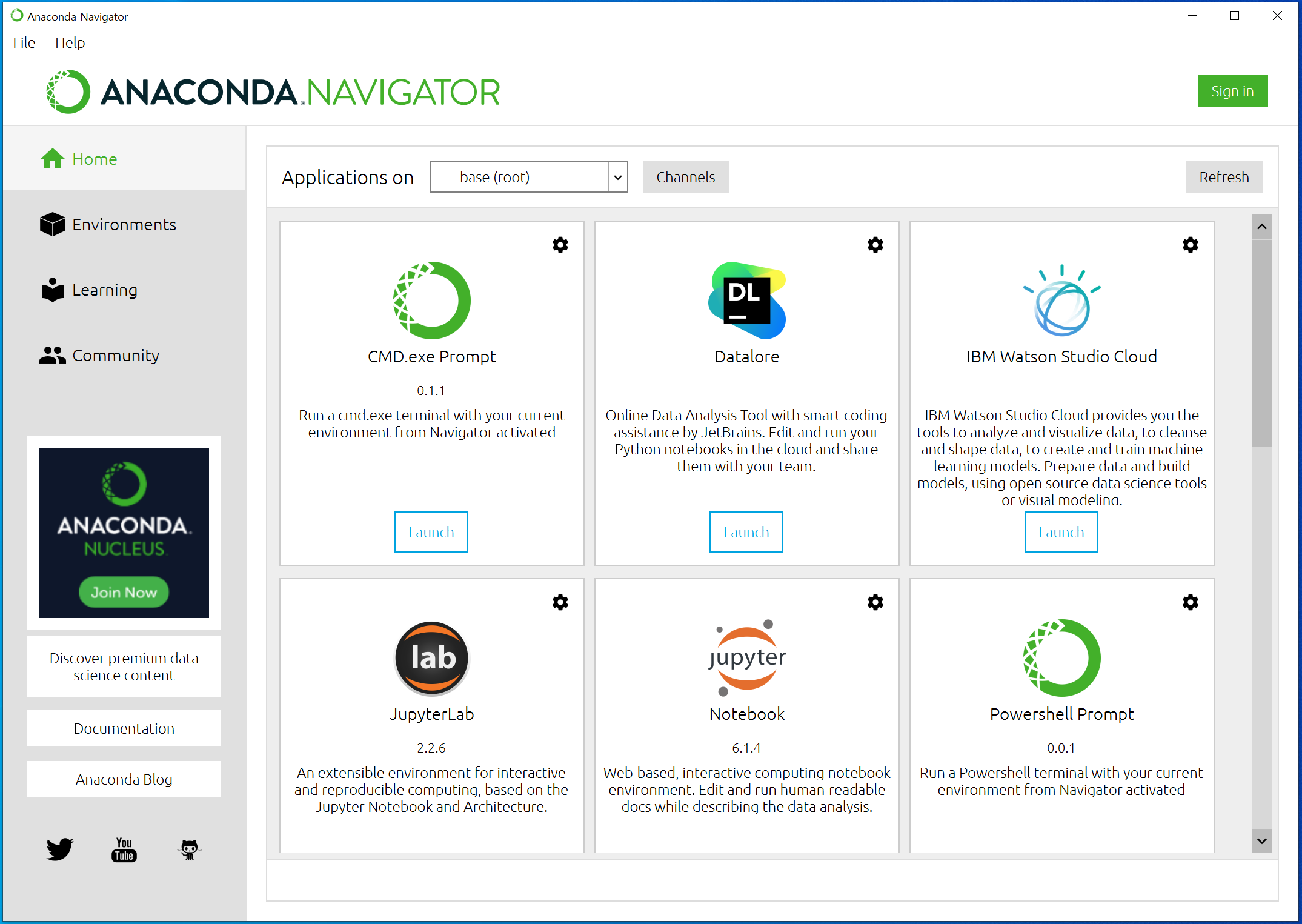파이캐럿 설치와 주피터 노트북 커널 연결이 완료되었으면 파이캐럿을 이욯해서 아래와 같이 최적의 모델을 선택하고 예측을 할 수 있다. from pycaret.regression import * reg = setup(data=train_x, target=train_y, session_id=123) data : 훈련 데이터(특성) target : 예측하려는 대상 변수(타겟 변수) session_id : 재현성을 위해 무작위 시드를 설정하는 선택적 매개변수 # 최적의 모델 선택 (상위 3개 모델 선택) best_models = compare_models(n_select=3) n_select=3 : 상위 3개 모델 선택 # Best Model 저장 import pickle with open('best_1-lgbm..