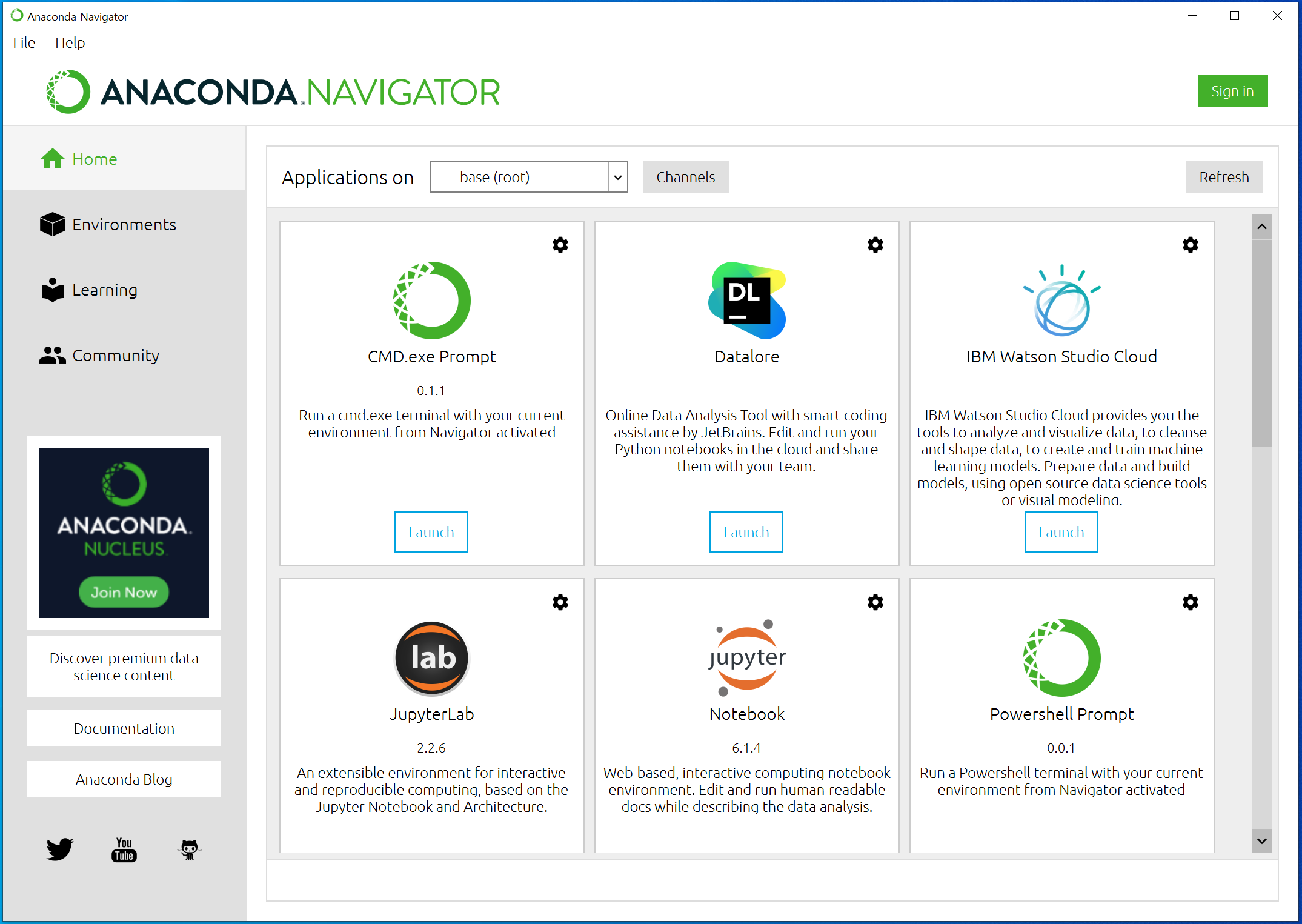시작 메뉴에서 'Anaconda Prompt (anaconda3)'을 실행한 후, 아래의 명령어를 입력하면 'test01'이라는 이름을 가진 가상 환경을 생성할 수 있다. conda create -n test01 python=3.6 - 가상 환경 이름 : test01 - 파이썬 버전 : 3.6 (파이썬 3.7 버전을 설치할 경우 : conda create -n test01 python=3.7) conda activate test01 - 가상 환경 test01 활성화 'test01' 가상 환경이 활성화되면, 명령 프롬프트 앞쪽에 있던 '(base)'라는 표시가 '(test01)'로 바뀌는 것을 볼 수 있다. 그리고 이렇게 생성된 가상 환경은 'Anaconda Navigator'에서도 확인할 수 있으며, 드..