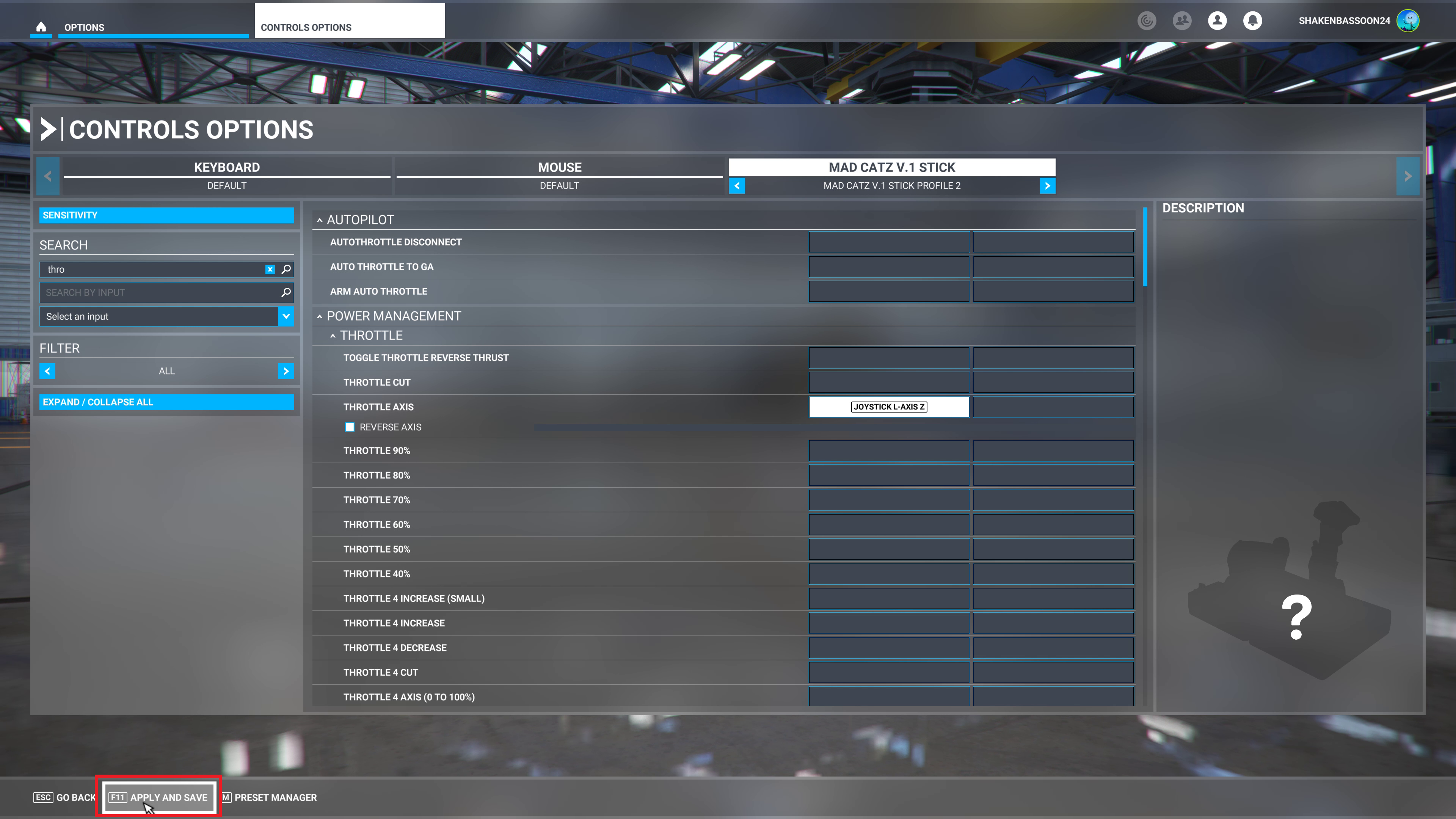마이크로소프트 플라이트 시뮬레이터 2020 (Microsoft Flight Simulator 2020, MSFS 2020) 실행 시, 조이스틱이 인식되지 않거나 정상적으로 작동을 하지 않는 경우, 조이스틱을 직접 설정하는 방법이다.
* 조이스틱의 원활한 설정을 하기 위해서는 설정을 시작하기 전에 조이스틱의 USB 케이블을 컴퓨터와 분리한 상태에서 아래와 같이 진행한다.
우선 메인 화면 상단에 있는 메뉴에서 'Options'를 클릭한 뒤, Controls Option을 선택한다.


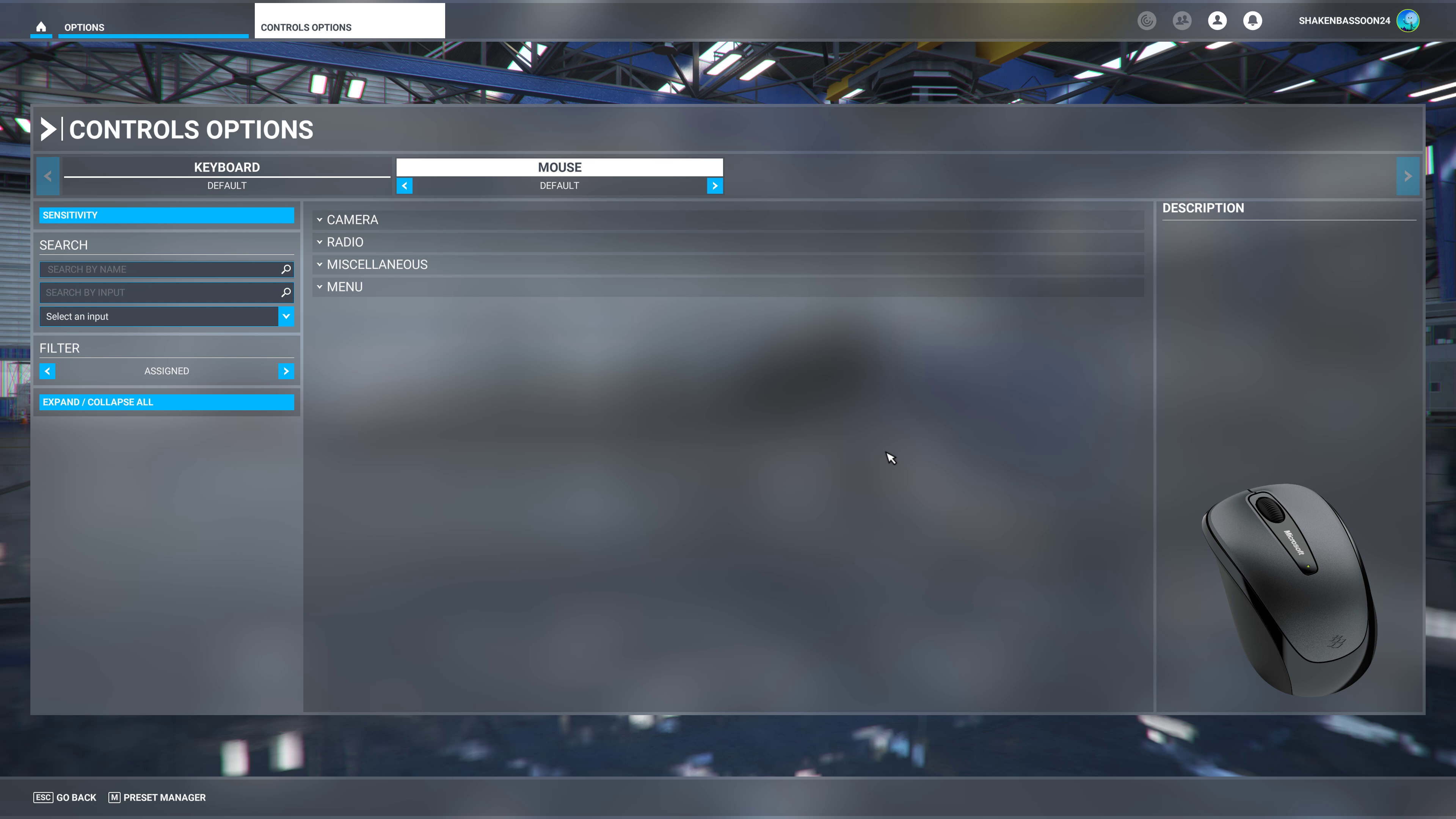
Controls Option을 클릭하여 Controls Option 화면으로 전환된 상태에서 조이스틱의 USB 케이블을 컴퓨터에 연결하면 아래와 같이 조이스틱이 인식되었다는 메시지 창이 나타나는 것을 확인할 수 있다.
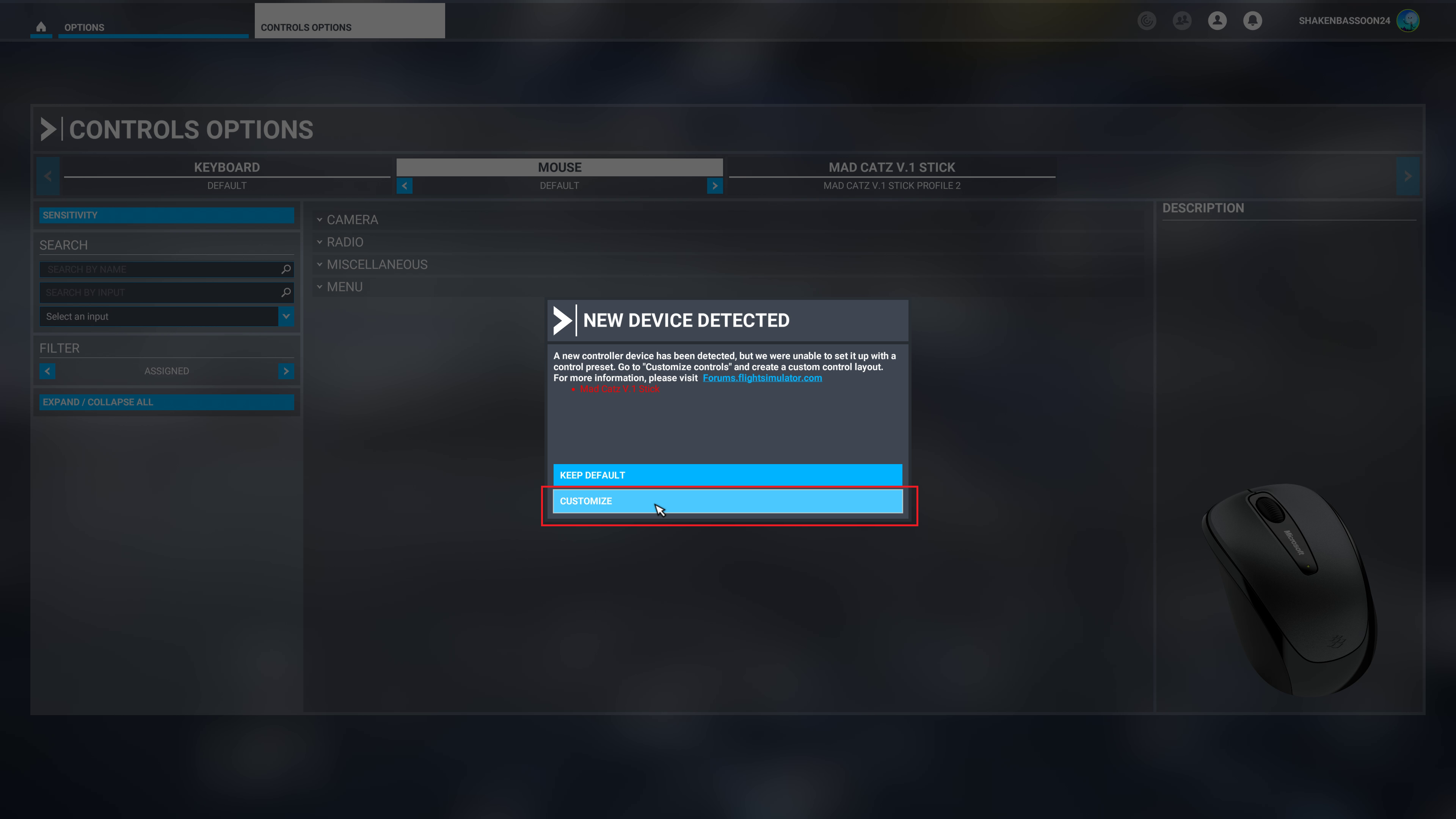
조이스틱의 USB 케이블을 컴퓨터에 연결한 후, Customize 버튼을 클릭해서 아래와 같은 화면이 나오면, 왼쪽 메뉴의 'FILTER' 항목에서 'ASSIGNED'를 'ALL'로 바꿔준다.

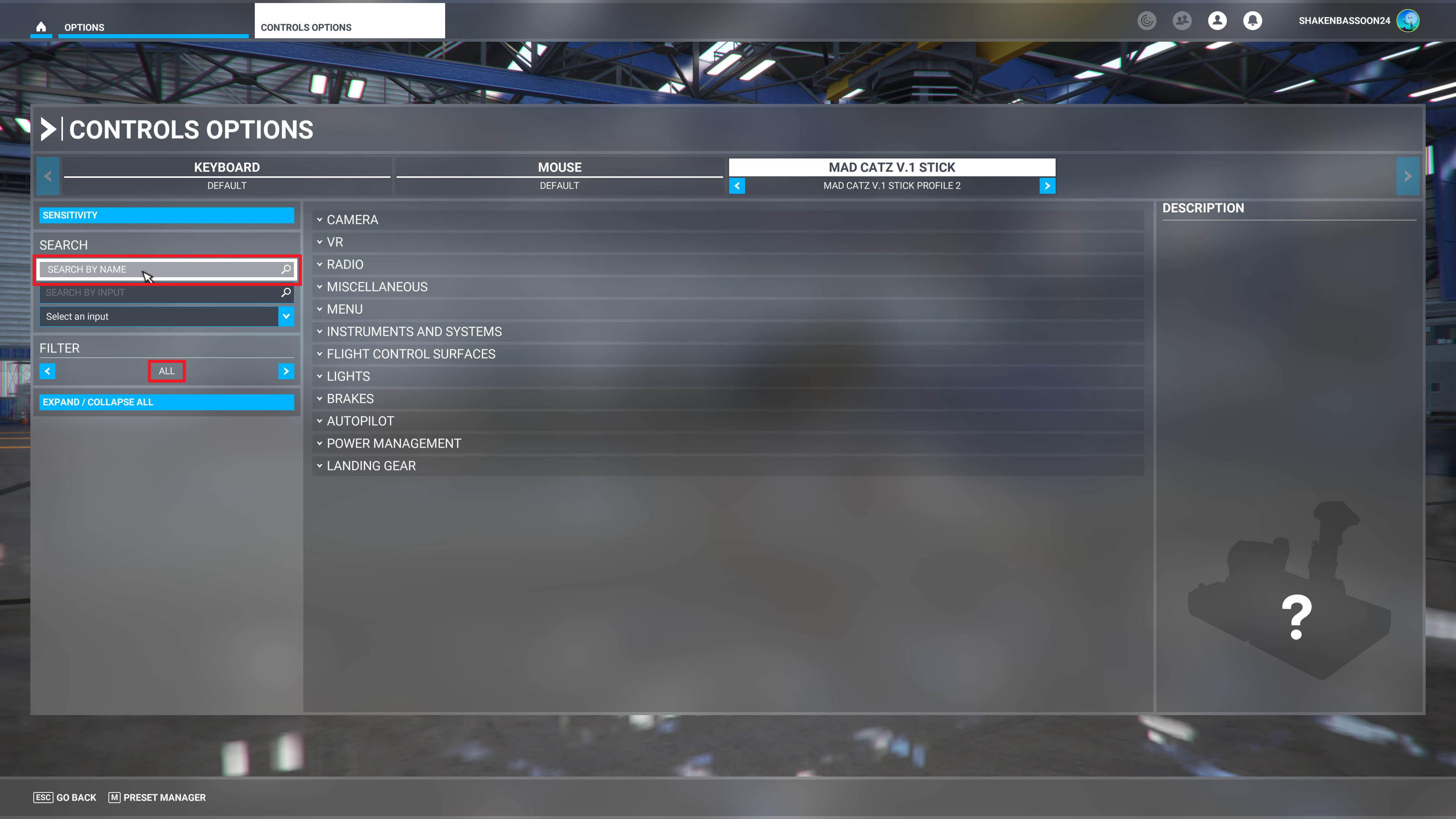
Filter 항목이 All인 것을 확인 후, 검색창(Search)에 아래의 항목을 입력해서 각 항목에 해당하는 조이스틱의 축을 설정하고 가동범위가 이상 없는지 확인한다.
- ELEVATOR AXIS : 항공기 조종기에서 상승과 하강
- AILERONS AXIS : 항공기 조종기에서 왼쪽 또는 오른쪽 선회를 담당
- RUDDER AXIS : 항공기를 지상에서는 기어, 상공에서는 꼬리날개를 움직임
- THROTTLE AXIS : 항공기 속도 조절 (THROTTLE 1 AXIS와 헷갈리지 않도록 주의)
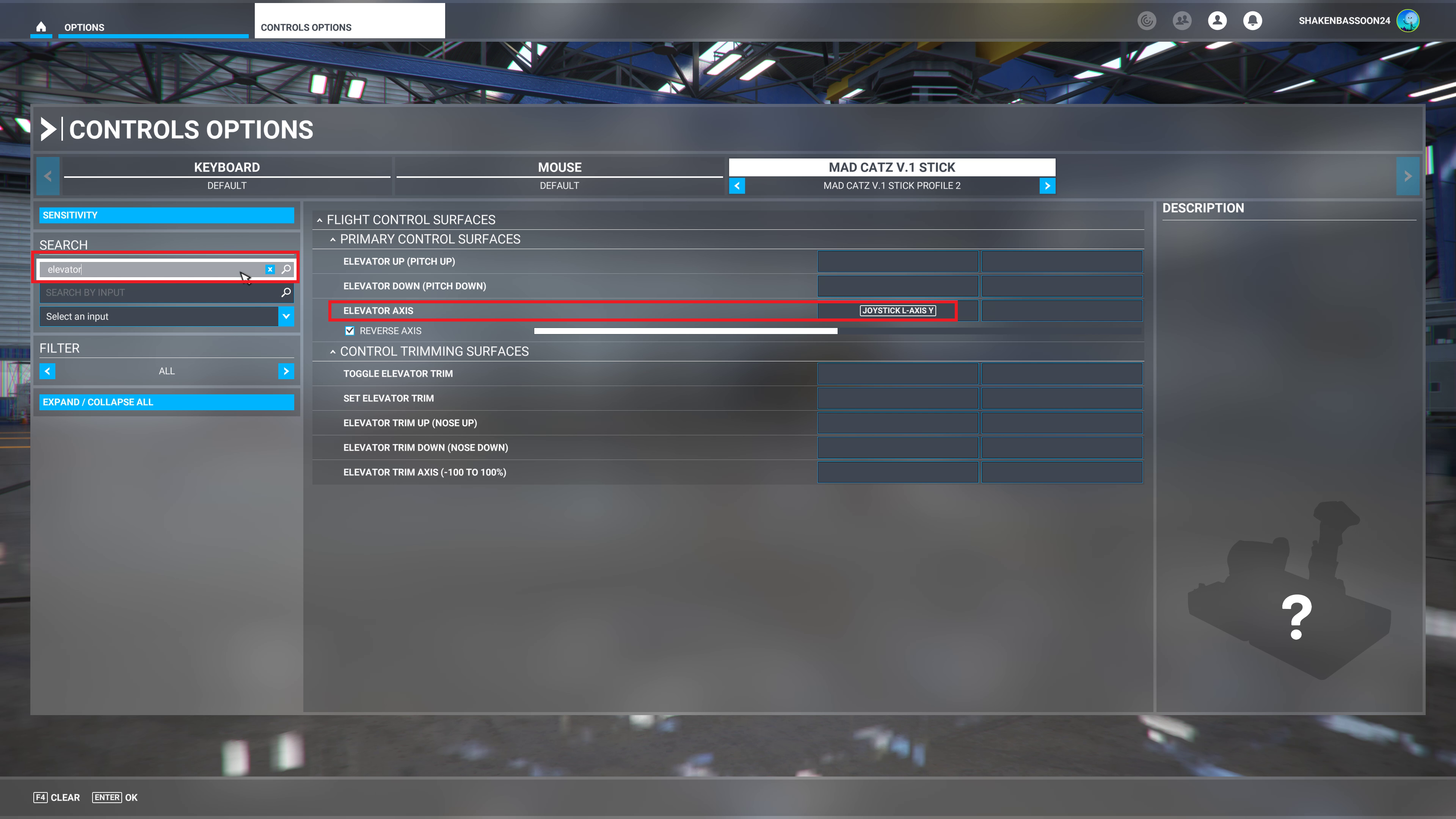



* 각 항목(Axis) 별로 조이스틱의 축을 설정할 때 'Revers Axis'라는 옵션이 있는데, 이는 조이스틱의 입력값을 반전시키는 옵션이다. 따라서, 조이스틱 설정을 완료한 후, 비행기 조작 시, 조이스틱의 움직임과 비행기가 반대로 움직인다면, 이 옵션을 체크 또는 체크 해제하면 된다.
설정이 완료되면 좌측 하단의 'Apply and Save'를 클릭하여 설정값을 저장하고 'Go Back'를 클릭하면 메인 화면으로 돌아갈 수 있다.